Изучаем настройки проигрывателя ALLPlayer
Видеопроигрыватель ALLPlayer очень прост в управлении и изначально настроен наилучшим образом. Однако, если вы все же захотите внести в настройки кое-какие изменения, то в этой статье вы узнаете об этом подробнее. Итак, настройки ALLPlayer.
Для того, чтобы открыть основное окно настроек программы, кликните правой кнопкой мыши в любом месте проигрывателя и в открывшемся контекстном меню найдите пункт «Параметры программы». Как только нужный пункт будет найден и выбран, перед вами откроется новое окно с информацией о текущей версии проигрывателя. В нашем случае это ALLPlayer 8.8.7
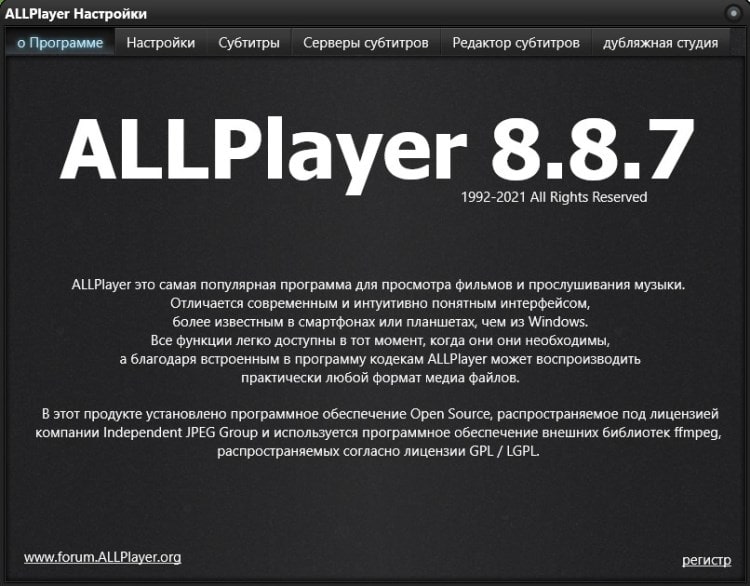
На этой вкладке долго предлагаю не задерживаться – переключаемся на вкладку «Настройки». Именно здесь нас будут ждать основные параметры программы, которые мы можем настроить или изменить.
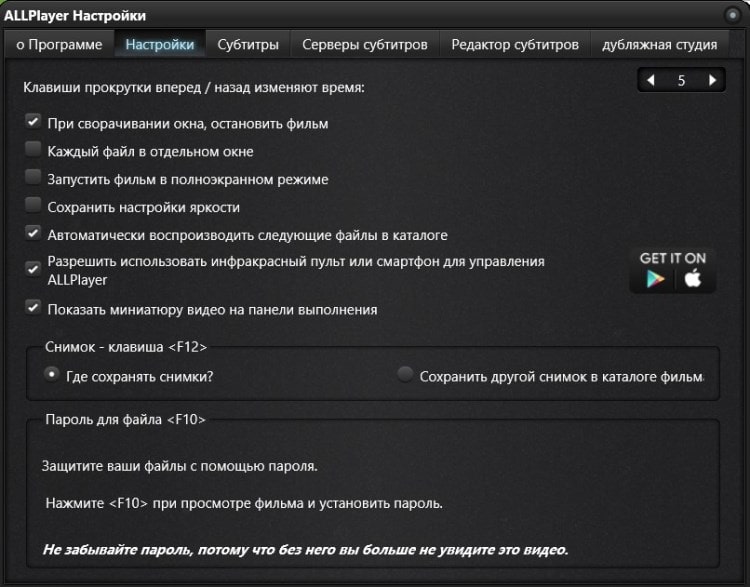
В этом окне разработчики предлагают нам выбрать ряд параметров, которые могут улучшить качество нашего взаимодействия с плеером. Например, здесь вы можете настроить остановку фильма при сворачивании программы или выбрать, будет ли видео запускаться в полноэкранном режиме или режиме окна.
Здесь же можно выбрать использование инфракрасного луча для управления проигрыванием – в роли пульта для переключений используется смартфон под управлением Android или iOS.
Создание скриншотов также управляется отсюда. Вам доступно выбрать, куда именно будут сохраняться скриншоты, которые вы будете создавать по мере просмотра. Всего вариантов, куда вы можете поместить полученное изображение, два: в папку с воспроизводимой видеозаписью или чтобы программа каждый раз спрашивала, куда именно поместить получившийся снимок. Кстати, скриншоты делаются очень просто – при помощи клавиши F12.
В самом низу вкладки Настройки вы можете увидеть напоминание о родительском контроле. Никаких изменений вы внести сюда не сможете, просто разработчики нам сообщают, как именно установить пароль на файл. Для этого в режиме воспроизведения нажмите F10 и введите пароль, который будет установлен для этого видео.

Теперь при попытке воспроизвести какое-либо видео вы увидите окно с вводом пароля для этой видеозаписи. Без пароля посмотреть не получится!
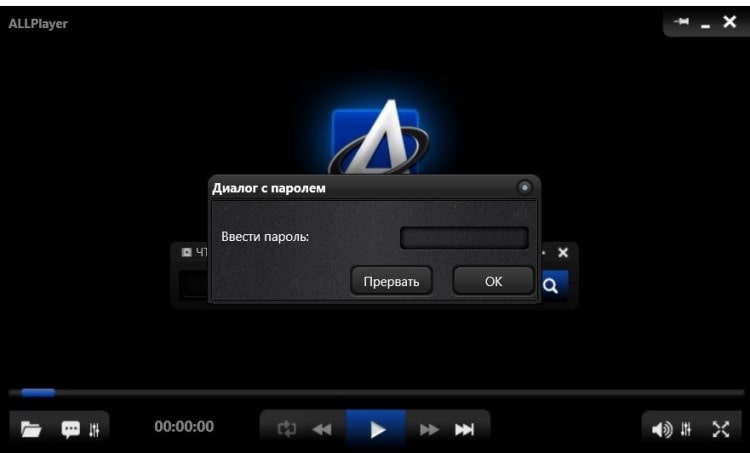
На вкладке «Субтитры» вы можете настроить шрифт и размер субтитров. Кроме того, здесь вам доступно управление скоростью исчезновения текста с экрана – если вы читаете медленно, то вам именно сюда.
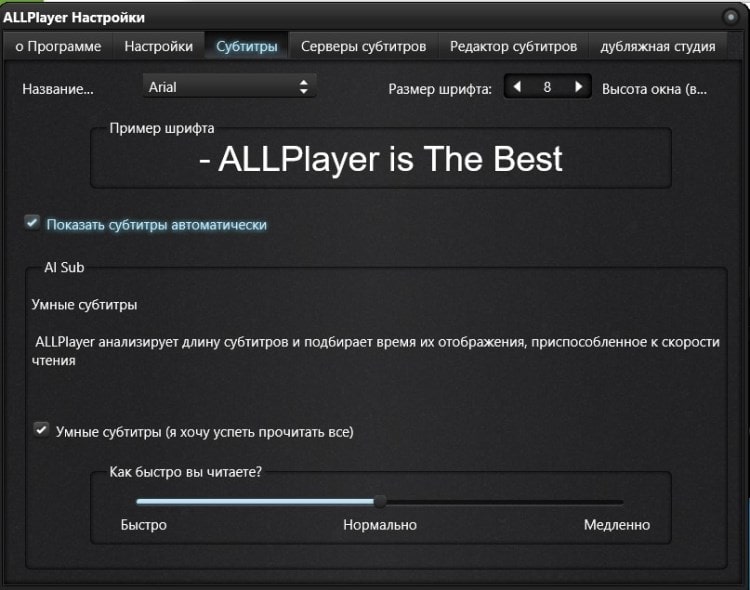
Двигаемся дальше – на очереди у нас «Серверы субтитров». Выглядит этот раздел настроек вот так:
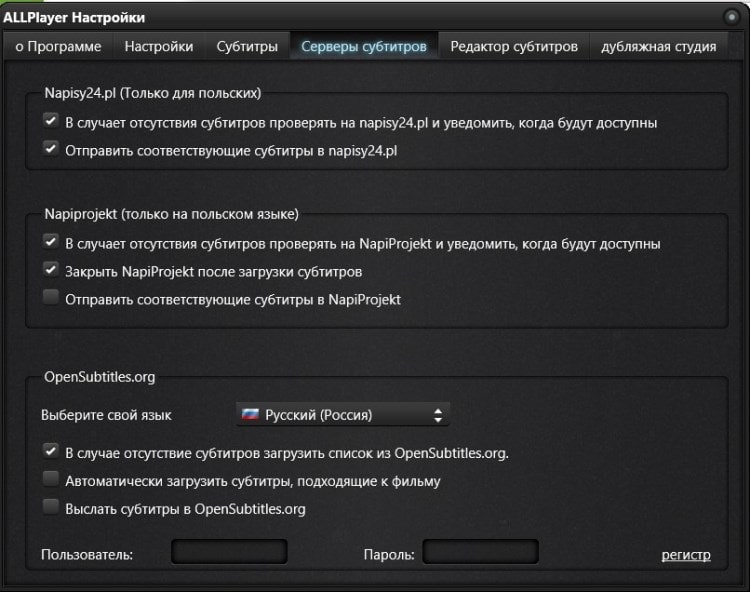
Как видно из основных пунктов, которые мы можем изменить, плеер лучше всего справляется с субтитрами на польском языке – для их поиска и скачивания доступно сразу два сервера. Но если вам нужен русский текст, то вам доступен сервис OpenSubtitles.org. Залогиниться в сервисе или зарегистрироваться вы можете отсюда же.
Вкладка «Редактор субтитров». Как понятно из названия, здесь вы можете редактировать субтитры – непосредственно сам текст, а также время его появления на экране.
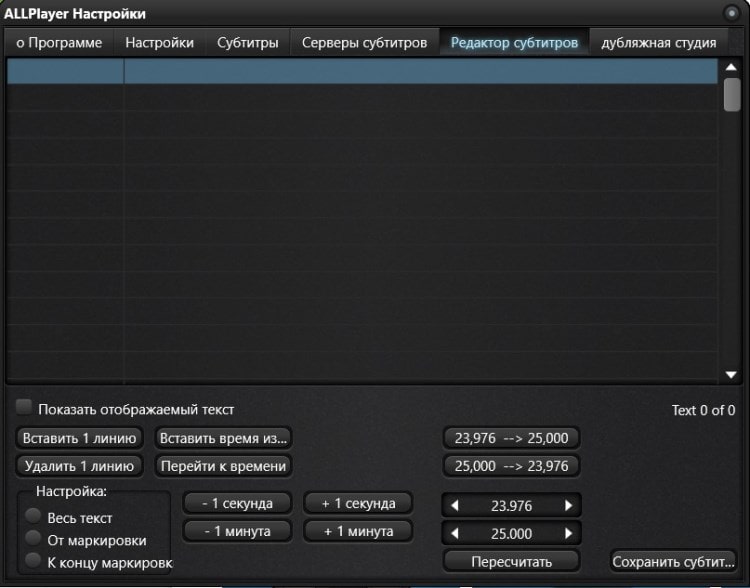
Переходим к последней вкладке настроек – «Дубляжная студия» - здесь нам доступна функция озвучивания субтитров.
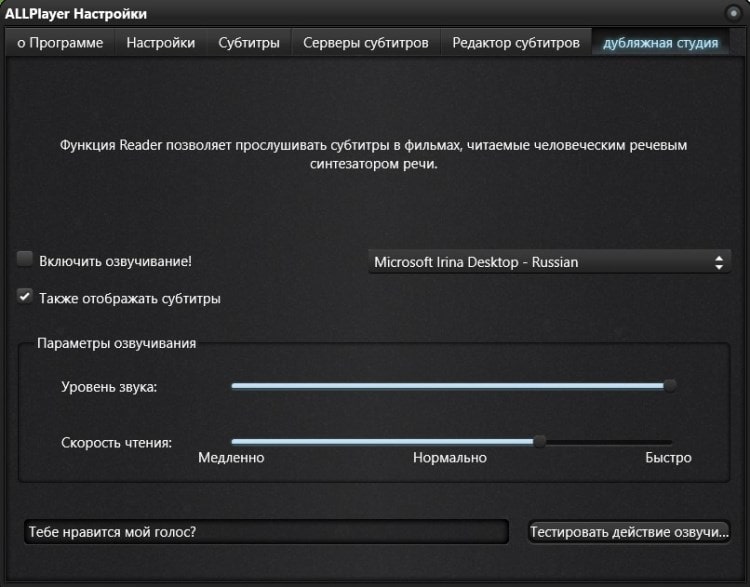
В числе возможностей – выбор голоса для озвучивания. В нашем случае доступно только два – для английских текстов и для русских. Здесь вы можете выбрать уровень громкости нужного голоса а также скорость, с которой будет воспроизводиться речь.